Frequently Asked Questions - Membership Portal
General
- Accessing Your Membership
- Renewing Your Membership (Includes Video)
- Updating Your Personal Information (Includes Video)
- Requesting Proof of Membership (Membership Number) (Includes Video)
- Where Is My Card/My Family Member's Card? (Includes Video)
- Where Are My Family Member’s Details?
- How Do I Manage Or Add Family Members? (Includes Video)
- How Do I Add Subscriptions to My Membership?
- Where Are My Current Subscriptions?
- Managing Automatic Renewal
- Are My Payment Details Secure?
- How Will I Know If I Have Successfully Renewed My Membership?
- Overview
- What's Next?
- Can I Still Receive A Blue Membership Card?
- Installing Your Digital Card (iPhone)
- Installing Your Digital Card (Android)
- Sharing Cards Between Devices (Android to Android/iPhone to iPhone)
- Sharing Cards Between Devices (Android to iPhone)
- Sharing Cards Between Devices (iPhone to Android)
- Do I Need To Install A Separate App?
- Printing Your Digital Card
- Requesting/Regenerating Your Digital Card
- Updating My Digital Card Information
- I Don't Have My Digital Card Invite Email
- Is My Membership Data Secure?
Accessing Your Membership
The Member Portal login page is https://sca.app.neoncrm.com/login
Note: If you are logging in for the first time and had an account on the previous membership system:
- Click on the link to reset your password.
- You will be prompted for an email address; if this email exists in our system, you should receive a recovery email shortly.
- If you do not receive an email:
- First, check your spam folder. If you still do not find a recovery email, we do not have an account associated with that email address.
- Please contact membership@sca.org for assistance in recovering your existing account or membership number.
- If you do not receive an email:
Once logged in, you will have access to your Membership Portal Dashboard. From here, you can manage your membership, update your contact information, and more:
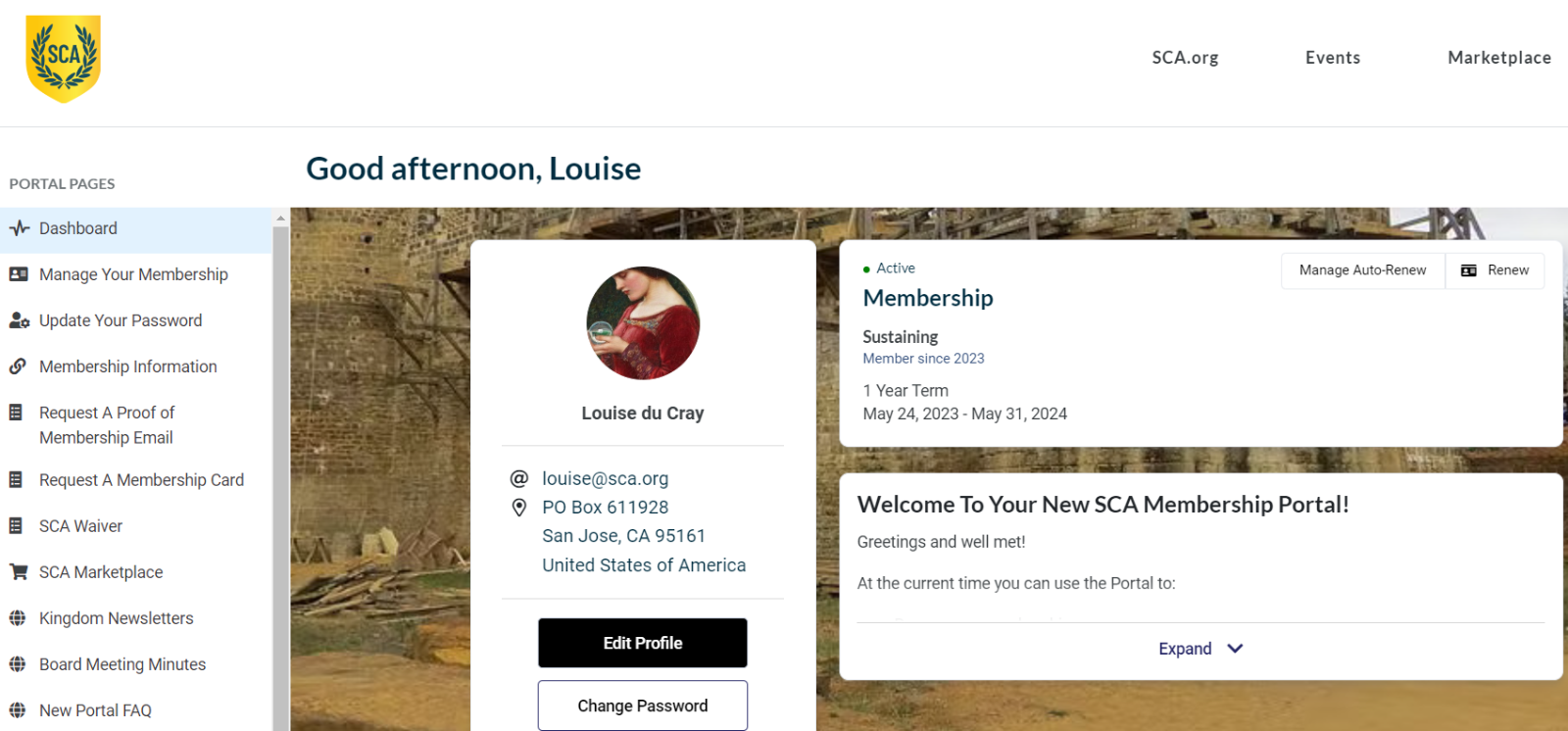
This video shows how to renew an individual membership with no family/submembers attached:
This video shows you how to renew your membership with Family members/submembers attached:
Updating Your Personal Information
You can easily update your personal information by clicking on the Edit Profile button on the Dashboard.
Please ensure you only enter or update your own details in this window; any Family member information can be updated through their own unique accounts.
If you need information on how to access your Family member accounts, please reach out to membership@sca.org.
Requesting Proof of Membership (Membership Number)
Note: As in the previous system, each member has their own unique account regardless of membership type. For security purposes, to obtain Proof of Membership emails for Family members, you or the Family member will need to log in to their account directly.
Once logged into the Dashboard:
- Select the Request A Proof of Membership Email option on the left navigation bar.
- This will generate an email with your membership number, expiration date, and other details:
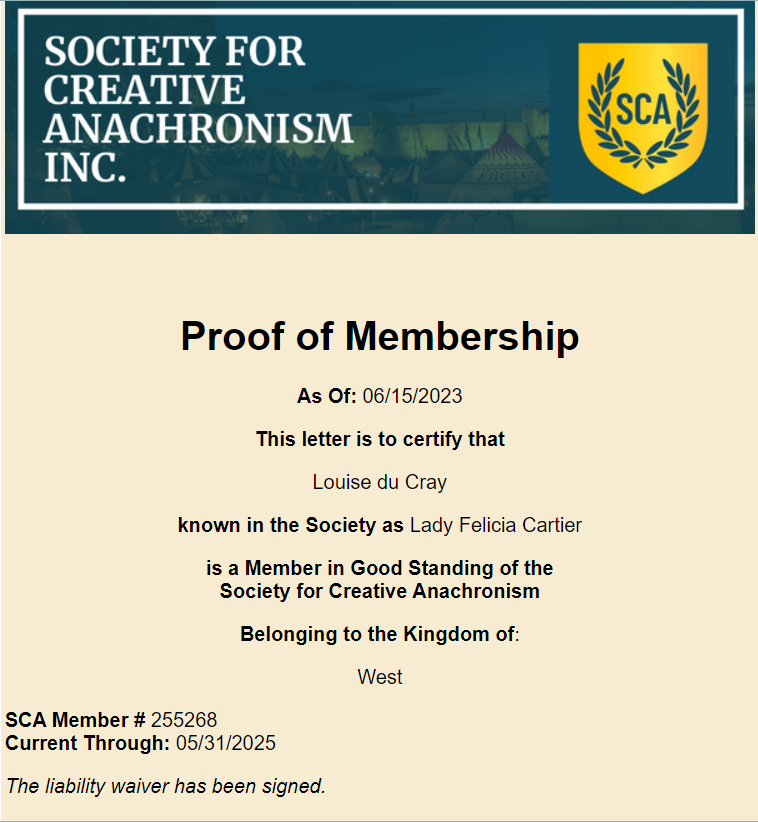
Where Is My Card/My Family Member's Card?
If you need to request a membership card for an individual, you may log in to the profile of the member whose card or information you wish to request and CLICK the "REQUEST PHYSICAL MEMBERSHIP CARD" button located on the left of the DASHBOARD page. If you do not know their login information, you may request it from the Membership office.
You may also simply send an email to us at membership@sca.org and request the cards for any or all of your individual members and we will be happy to put them in the next batch of cards being processed.
Note: cards are processed once at the end of each month and cards will be mailed in the month they are requested if possible. Please allow ample time for delivery as we are not responsible for USPS handling or related shipping times.
Where Are My Family Member’s Details?
Note: Family Members are listed in this system as Submembers.
- Select Manage Your Membership on the left navigation bar OR select Renew on the Membership pane on your Dashboard.
- Click on the blue text of your active membership.
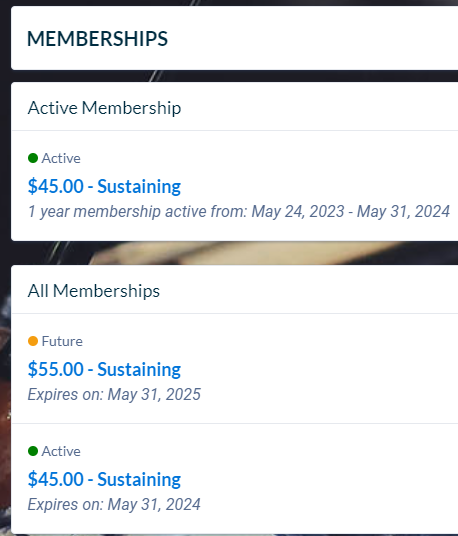
This will display your Membership Details page, where you can view and manage your membership details as well as those of any Family members attached to your account.
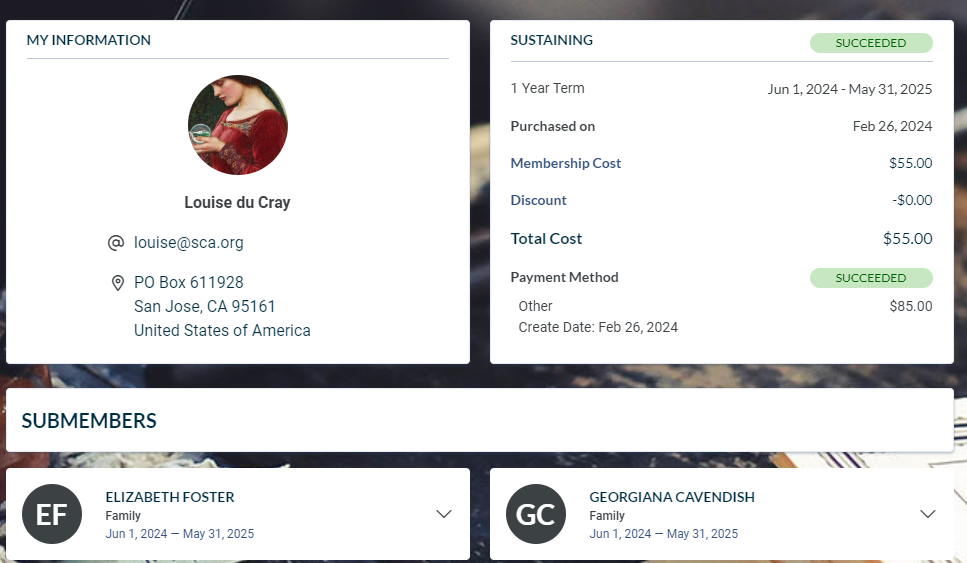
How Do I Manage Or Add Family Members?
To renew or add Family members, log in to the main account of the Sustaining member and select Manage Your Membership from the left navigation bar.
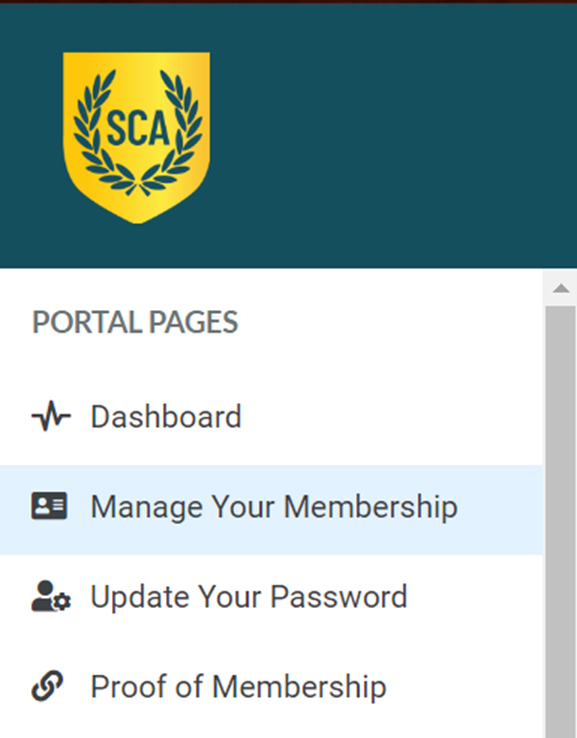
-
If you do not yet have any submembers/Family Members:
- From the Manage Your Membership page, click on the blue text of your active membership.
- On the following page, in the top right-hand corner, click on Add a Submember.
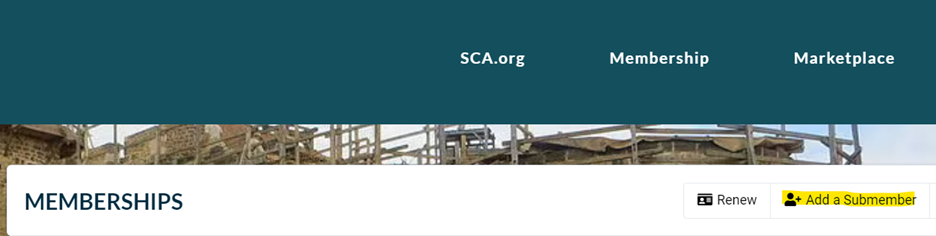
- If you already have at least one Family Member:
- From the Manage Your Membership page, click the Manage Submembers button
- From the Manage Your Membership page, click the Manage Submembers button
- You can also add Family members during the renewal process.
- To add a new Family member, select +Add A Submember.
- To renew existing Family members, select Choose Existing Contacts.
- A window will appear showing current members of your household. Select the members you wish to renew, then click Confirm.
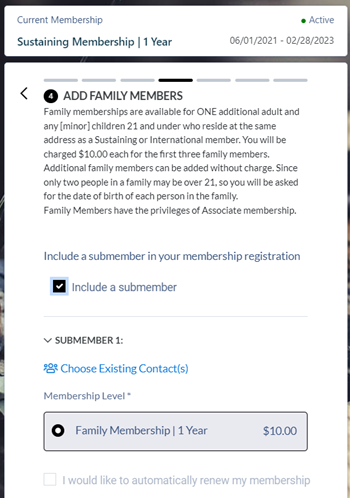
How Do I Add Subscriptions to My Membership?
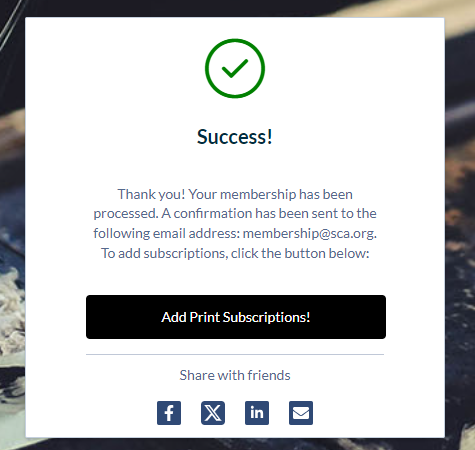
If you would like to add a subscription to an existing membership, navigate to the SCA Marketplace and select Subscribe To Print Publications.
1. Use the drop-down menus to select which publications you would like to add to your membership.
2. Then, select Add To Cart.
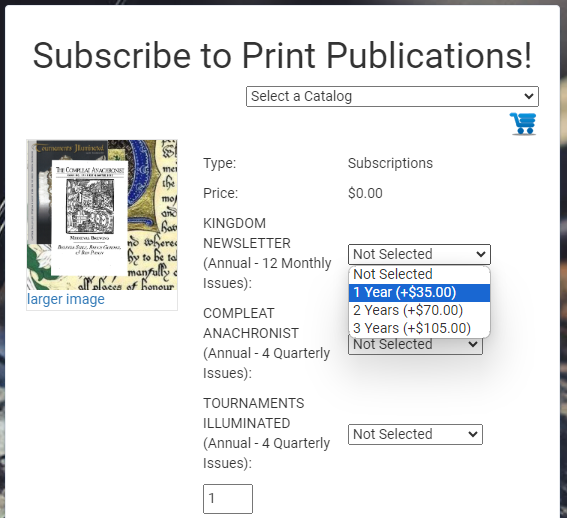
Where Are My Current Subscriptions?
While your subscription information is not currently displayed, this information has been retained and you will continue to receive all your active subscriptions. Please contact membership@sca.org in the meantime with subscription inquiries.
Managing Automatic Renewal
You can now choose to automatically renew your membership by selecting Manage Auto-Renew on the Membership Details page, or by ticking the “I would like to automatically renew my membership” checkbox during the renewal process.
Auto-renewal is currently only supported for two tender types:
- Credit Card (Online)
- E-Check/ACH
Renewal reminders will continue to be sent via email two months ahead of your membership expiration date, and two months after.
Are My Payment Details Secure?
All transactions in NeonOne CRM are processed through NeonPay, a secure, dedicated payment processor. All payments are tokenized and no card or bank account information is stored in the SCA system or any NeonOne application.
For the techies: Neon’s toolset is PCI-DSS Level 1 compliant and contains fraud monitoring at the transaction level.
How Will I Know If I Have Successfully Renewed My Membership?
Upon renewal, each member will receive a confirmation email. Please make sure the email address provided is up-to-date. If you do not receive a confirmation email of your transaction, please contact membership@sca.org.
Digital Membership Cards - ►New!
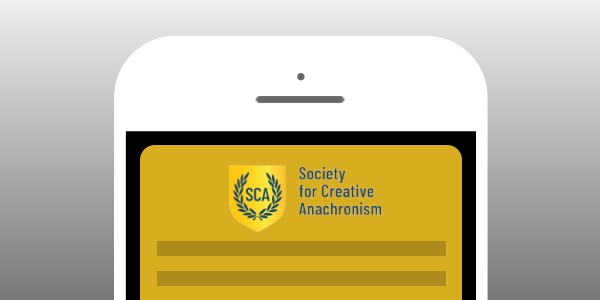
Overview
We are excited to introduce digital membership cards as a benefit of your SCA membership! Beginning in June 2023, members will have the opportunity to access your membership cards electronically.
Digital membership cards provide a more efficient and convenient way to carry your membership information with you to events. They can be installed directly into your Apple Wallet, Google Wallet, or Wallet Passes app, and once downloaded to your smartphone, don't require internet to access. Your digital card will even update automatically when you renew or change your Society name.
Some other benefits of the digital membership card will include the option to print a physical copy at any time, as well as the ability to easily share your family's cards between devices.
There is no need to download a separate app to access your digital card; it will be installed on your existing Apple or Android wallet app.
What's Next?
Once the digital cards go live, every current member will receive an email from membership@cuseum.org with the subject line Your New Membership Card - [Your Name] containing your digital membership card! This email will contain an FAQ with basic download instructions.
New members will receive their digital cards within 3-5 days of membership activation.
Can I Still Receive A Blue Membership Card?
Absolutely - we are continuing to print and mail blue membership cards on an opt-in basis. Just select that option from the drop-down menu during the renewal process.
If you need to replace your card for an already-active membership, you can select Request A Membership Card from the left navigation menu on your Dashboard.
Installing Your Digital Card (iPhone)
- Access the email from your smartphone and click the Download button, then click Add to Wallet and Add.
- Your digital membership card will automatically download to the Apple Wallet app, where it can be accessed at any time.
- There are several ways to access your digital wallet, depending on your settings:
- Double-click the Home button. This will bring up your Apple Wallet when your phone is locked.
OR - Swipe down on your home screen to activate the Search function. Type "Wallet" into the search bar. Then, tap the Wallet icon that appears under the "Applications" header.
- From there, you will be able to access your digital card!
- Double-click the Home button. This will bring up your Apple Wallet when your phone is locked.
Installing Your Digital Card (Android)
Access the email from your smartphone and click the Download button. From here, you can choose where to install your card: Google Wallet or Wallet Passes.
- If you choose the Google Wallet app:
- Click on Add to Gpay, then click Save to Gpay.
- In some cases, Gpay might ask you to log in so you can save it to an account. Please log in to continue (no credit card information should be required).
- Your digital membership card will be saved to the Gpay app, where it can be accessed at any time.
- If you choose the Wallet Passes app:
- Click on the Add to PassWallet button.
- Your digital membership card will be saved to your Wallet Passes app, where it can be accessed at any time.
Sharing Cards Between Devices (Android to Android/iPhone to iPhone)
If you have Family memberships, the original download link works only once, but the installed card can be shared!
After installing the card on your first device, you just need to enter the card on that phone and use the "Share" option that is located on the back of the card to distribute the pass to other members that are included in your membership.
For iPhone users:
- Apple Wallet:
- Search for a three-dot icon "..." at the top right of your card.
- Once you tap on the icon, search for an icon that looks like an arrow over a square on the top right of your screen.
- You will see sharing options like Airdrop, Mail, etc... Use one of those options to share your card (we recommend you use the Mail option).
For Android users:
- Google Wallet: Simply forward the email you received and ask them to click on "Download Membership Card > Add to Google Wallet" the same way you did (Google does not have a sharing option).
- Wallet Union (NEW):
- Open the app and tap on the digital card you want to share (it will open the digital card in full screen mode if you have multiple cards from the same vendor).
- Tap the three dots icon at the top right side of the screen.
- Tap on "SHARE CARD."
- Note: Android provides multiple sharing options. We recommend via email, or Bluetooth.
- Reference images can be found here.
- Wallet Passes (no longer supported):
- Search for an "i" icon at the bottom of your card.
- Once you tap on this icon, you will see a button that says "share pass". Tap on this button.
- You will see sharing options like Mail, SMS, etc... Use one of those options to share your card (we recommend you use the Email option).
Sharing Cards Between Devices (Android to iPhone)
If you have Family memberships, the original download link works only once, but the installed card can be shared!
After installing the card on your first device, you just need to enter the card on that phone and use the "Share" option that is located on the back of the card to distribute the pass to other members that are included in your membership.
Sharing from Android phones to iPhones works the same as sharing from Android to Android:
- Google Wallet: Simply forward the email you received and ask them to click on "Download Membership Card > Add to Google Wallet" the same way you did (Google does not have a sharing option.)
- Wallet Union (NEW):
- Open the app and tap on the digital card you want to share (it will open the digital card in full screen mode if you have multiple cards from the same vendor).
- Tap the three dots icon at the top right side of the screen.
- Tap on "SHARE CARD."
- Note: Android provides multiple sharing options. We recommend via email, or Bluetooth.
- Reference images can be found here.
- Wallet Passes (no longer supported):
- Search for an "i" icon at the bottom of your card.
- Once you tap on this icon, you will see a button that says "share pass". Tap on this button.
- You will see sharing options like Mail, SMS, etc... Use one of those options to share your card (we recommend you use the Email option).
Sharing Cards Between Devices (iPhone to Android)
If you have Family memberships, the original download link works only once, but the installed card can be shared!
After installing the card on your first device, you just need to enter the card on that phone and use the "Share" option that is located on the back of the card to distribute the pass to other members that are included in your membership.
To share from an iPhone to a phone with an Android operating system:
- Open the digital card on your iPhone (the installed card).
- Go to the back of the card (to access the back of the card, tap on the button that looks like three dots inside of a circle).
- Then, Tap on the sharing button (it looks like a square with an arrow pointing up).
- Once you tap this button, you will see the sharing options. We strongly suggest you tap on "Email", so you can share the digital card to the Android phone via email.
Do I Need To Install A Separate App?
You do not need to download a separate app to access your digital card; it will be installed on your existing Apple or Android wallet app.
Printing Your Digital Card
The ease and accuracy of the digital membership card, in the format of your choice: your printed card will have the same basic functionality of the digital card, and is a great option for those members with accessibility limitations, those who prefer to go smartphone-free, and those who just like having options!
Any member with an active digital membership card will have the option to print your own card from home, and it will be as easy as 1-2-3:
- First, you'll access your digital card by clicking the Download My Card link within the delivery email.
- Your personalized membership card will pop up on the screen, where there will be an option to Print A Physical Copy.
- Once the print menu appears, simply click Print and voila - you will have a physical card in hand, displaying your name and relevant membership details.
Requesting/Regenerating Your Digital Card
To request or regenerate your digital card, simply follow these steps:
-
Open the original email you received to initially install your digital card. The email may contain the words “Membership Card” in the subject and a bold "Download Membership Card" button. The button looks like the image below.
-
Click the "Download Membership Card" button to open your card's download page in your web browser.
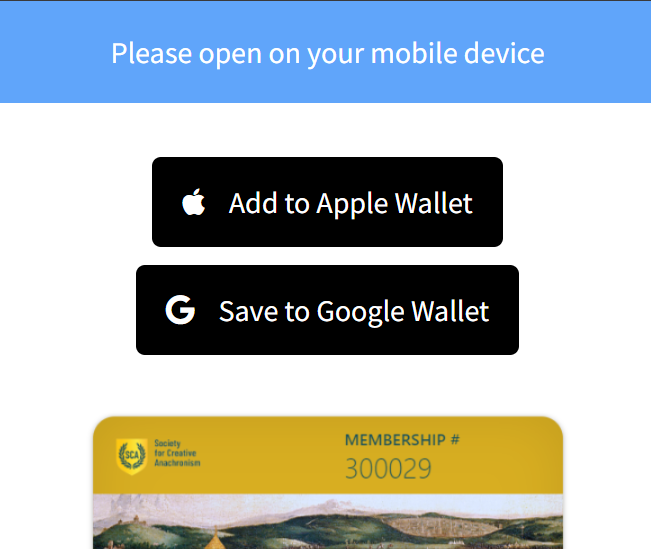
-
Scroll to the bottom of the download page in order to find the regeneration button:
-
Click on the hyperlinked "Tap here to regenerate your card" text.
-
The following message will appear in your browser:
-
Go back to your inbox and open the "Action Required" email sent by Cuseum Team.
-
Click on the hyperlinked "Confirm request to regenerate digital membership card" text to confirm your request. It may take up to 15 minutes to regenerate your digital card. You can close the tab after clicking on it.
-
Go back to your inbox and open the new email containing the link to your newly regenerated digital card:

-
Install the newly regenerated digital card to your phone from the email you just received (make sure you open the email from your phone).
-
Delete the old and/or outdated digital card from your phone.
That's it! You regenerated and reinstalled your digital card successfully. If you have any questions or need your digital card email re-sent, please don't hesitate to reach out to membership@sca.org at any moment.
Updating Your Digital Card Information
Your digital card will automatically update with your new information every time you renew or edit your membership. Unless you have accidentally deleted or otherwise removed your card, no action is required on your part! Please allow 24-48 hours for your information to update after renewing or editing any membership information.
I Don't Have My Digital Card Invite Email
If you are unable to locate your digital card invite email, please reach out to membership@sca.org and we will be happy to re-send it to you.
Our membership database is powered by Neon One CRM. Neon One uses SSL technology and Server Digital Certificates to encrypt sensitive data traffic over the Internet. Data replication is over private connections. The database is not directly accessible by IP address from the public Internet. For more information, see the Neon One SLA and Security Policy.
Your digital cards are provided in partnership with Cuseum. Cuseum does not share, sell, or lease any member data. Furthermore, Cuseum complies with the EU-U.S. Privacy Shield Framework as set forth by the U.S. Department of Commerce regarding the collection, use, and retention of personal information. For more information, see the Cuseum Security Policy.
Both Neon One and Cuseum utilize Amazon Web Services (“AWS”) for server hosting.
Note: We understand there has been some confusion around the Cuseum.com Privacy Policy and the statements there around Personal Information.This language is their general privacy policy as relates to Cuseum's online properties, such as Cuseum.com, Cuseum's apps (e.g. "[AR]T Museum"), newsletters, and pages/forms that collect information directly by/for Cuseum. It does not pertain to digital membership cards.
For further information, see the SCA Privacy Policy.
Watch this page for further updates - and feel free to reach out to membership@sca.org with any questions!
This FAQ was last updated on June 30, 2023 at 7:56pm Pacific.
